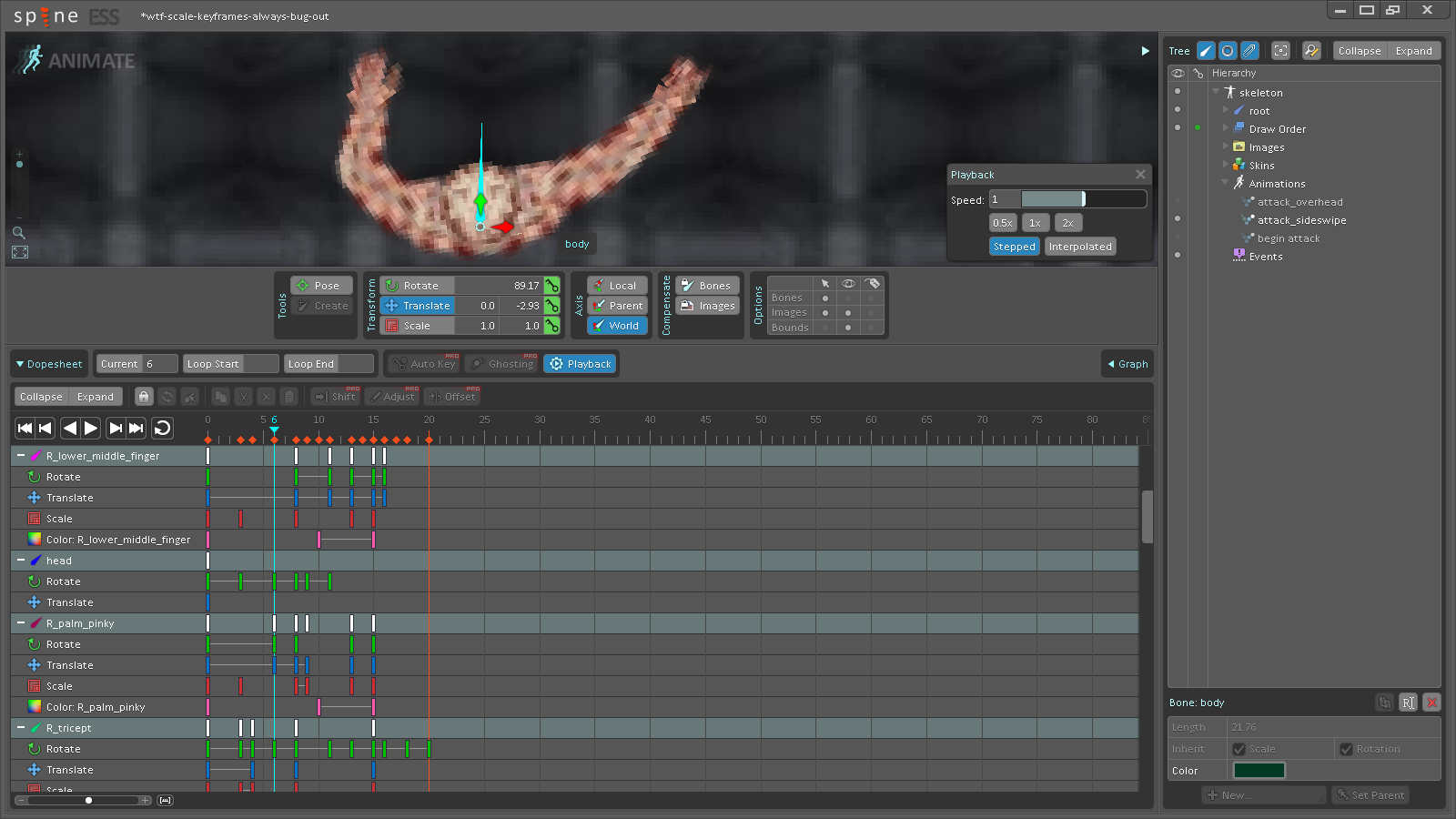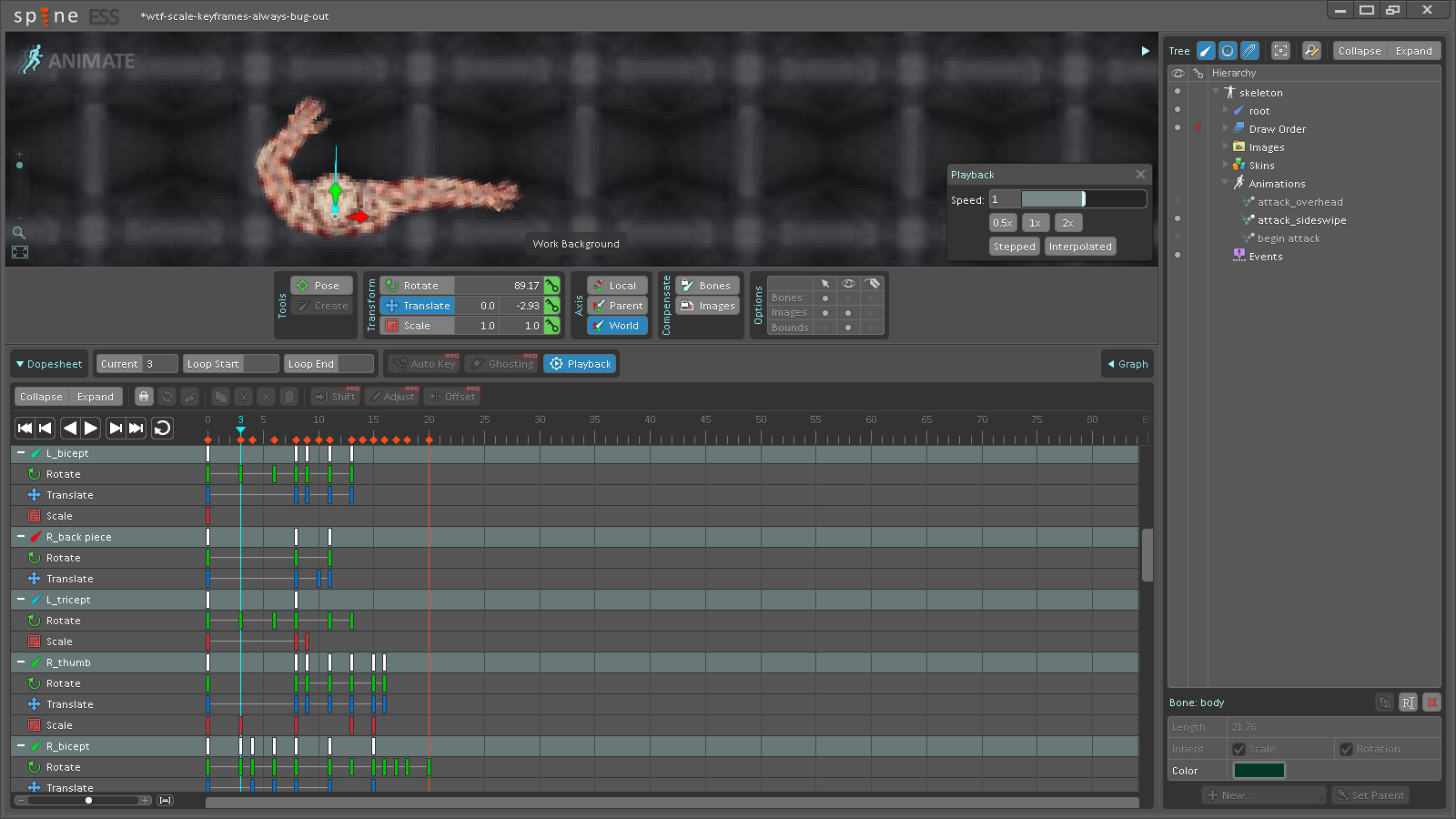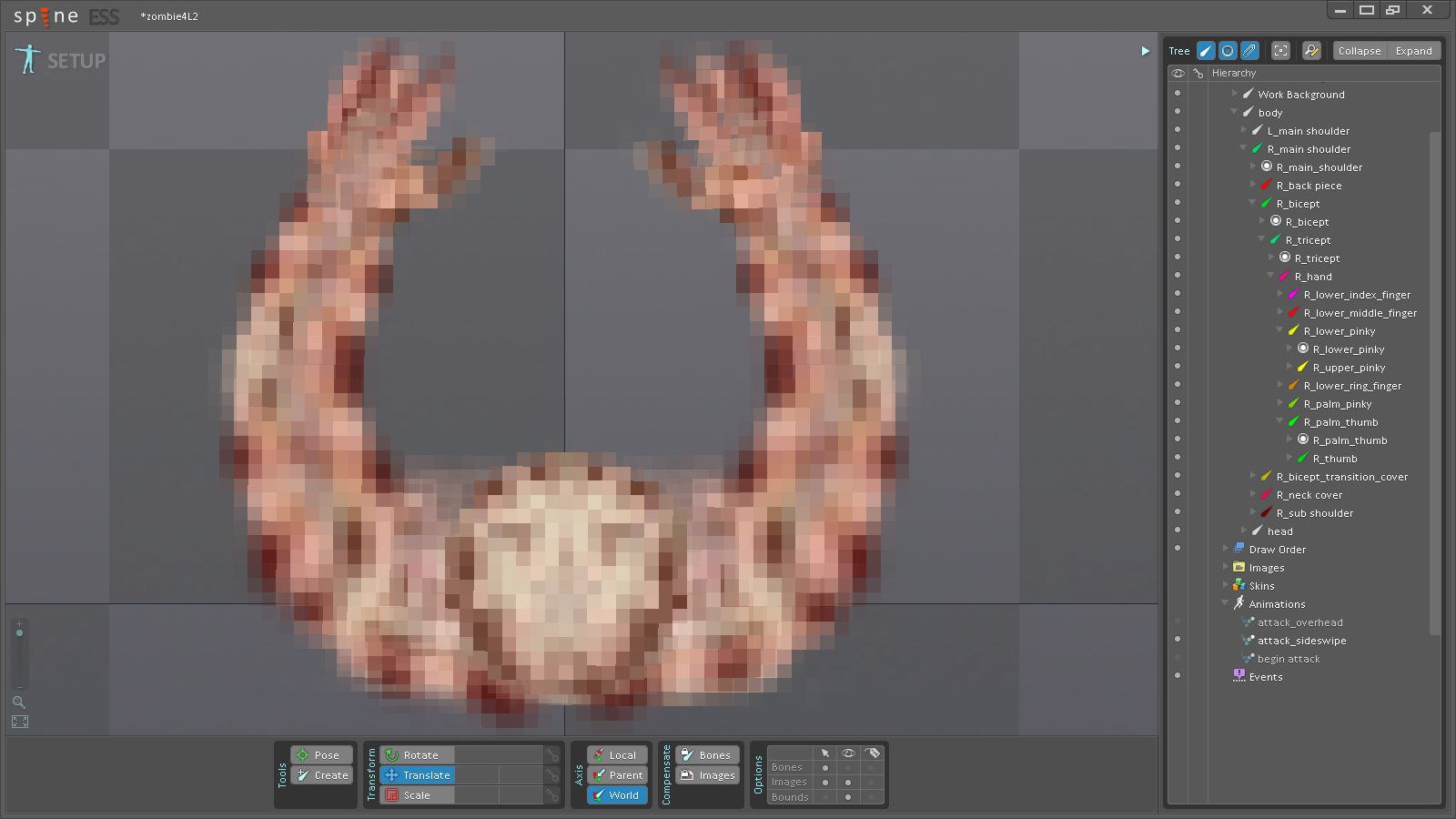yes the inconsistent keying probably caused this. But I'm unsure as to the rules this follows. What keyframes does stepped decided to show? And is it essentially useless if you have bones keyed on differnt frames?
Also is this in-between integer mode a setting for rendering the skeleton in game aswell?